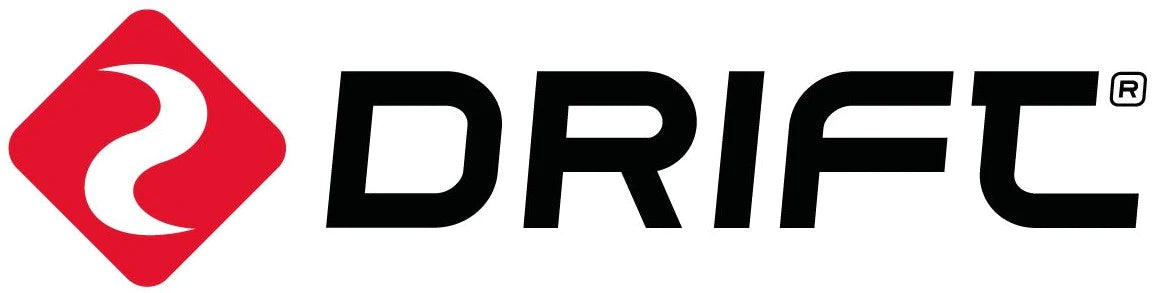Lots of our customers have asked whether Drift Ghost XL can live stream to YouTube, and actually it's one of the hidden features inside this amazing product. It's quite easy; the below step-by-step guide will walk you through the whole process.
1. Open https://www.youtube.com and log in.
2. Click the “Go Live”button to access live stream page as per the below screen shot.

3.Input a title and description then click “Create Stream” button to generate a live stream channel.

4. Copy the “Stream URL”and “Stream name”, merge them into one URL. For example,
Stream URL:rtmp://a.rtmp.youtube.com/live2
Stream Name:7z29-vfg1-0vct-57tf
Merged URL:rtmp://a.rtmp.youtube.com/live2/7z29-vfg1-0vct-57tf

5. Download fmcam.conf to your computer, unzip it and edit with Notepad, all of the parameters are editable, change the "router_ssid" and "router_password" according to your own Wi-Fi (can either be your mobile phone’s hotspot, or any Wi-Fi Router nearby), replace the URL with the one you generated on point 3, then save the file and copy it to the root directory of your camera's Micro SD card.
Note: you can also change the stream Bit Rate to improve the video quality, by default we set it as 1.5 Mbps, depends on the uploading speed of your Wi-Fi, you can increase it up to 20 Mbps.

6. Restart your camera, it will connect to the Wi-Fi you just setup (make sure the shared Wi-Fi is turned ON and able to connect to Internet) , and start streaming to YouTube automatically. After that, you will find the “Go LIVE” button is activated as below screenshot. Click it and start publish your live stream.

7. Now your live stream on YouTube is setup, it's time to share your adventure to your friends.
Note: if you don't want to continue using the live stream function, simply connect your camera to computer and delete the configuration script file, the camera will resume to normal. With firmware versions 2.0.1.2. onward pressing and holding the Wi-Fi button while the Wi-Fi LED is flashing will exit live streaming mode.

" "